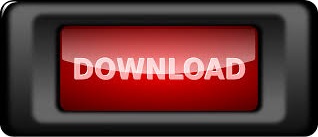

STEP 4: Release the power button then press it again to turn on the Kindle Fire. STEP 3: If the computer is still unable to detect the Kindle Fire, leave the device connected to the computer then perform a hard reset it by holding down the Kindle Fire’s power button for approximately 20 seconds. STEP 2: If the computer still does not detect the Kindle Fire, try using another USB cable if possible. STEP 1: Unplug the Kindle Fire from the USB port where it is currently connected to and then try plugging it into another USB port on your computer. You may use any USB cable that you currently have to connect the Kindle Fire to your computer. Note: The Kindle Fire’s package does not include a USB cable. If in case you are currently experiencing this issue, follow these simple troubleshooting steps: However, there are times wherein the computer is not able to detect the Kindle Fire’s connection. This procedure is very easy since the Kindle Fire’s connection behaves similarly as to connecting an ordinary USB flash disk to your computer.
/001_kindle-app-mac-4176274-5bda2169c9e77c00515b5258.jpg)
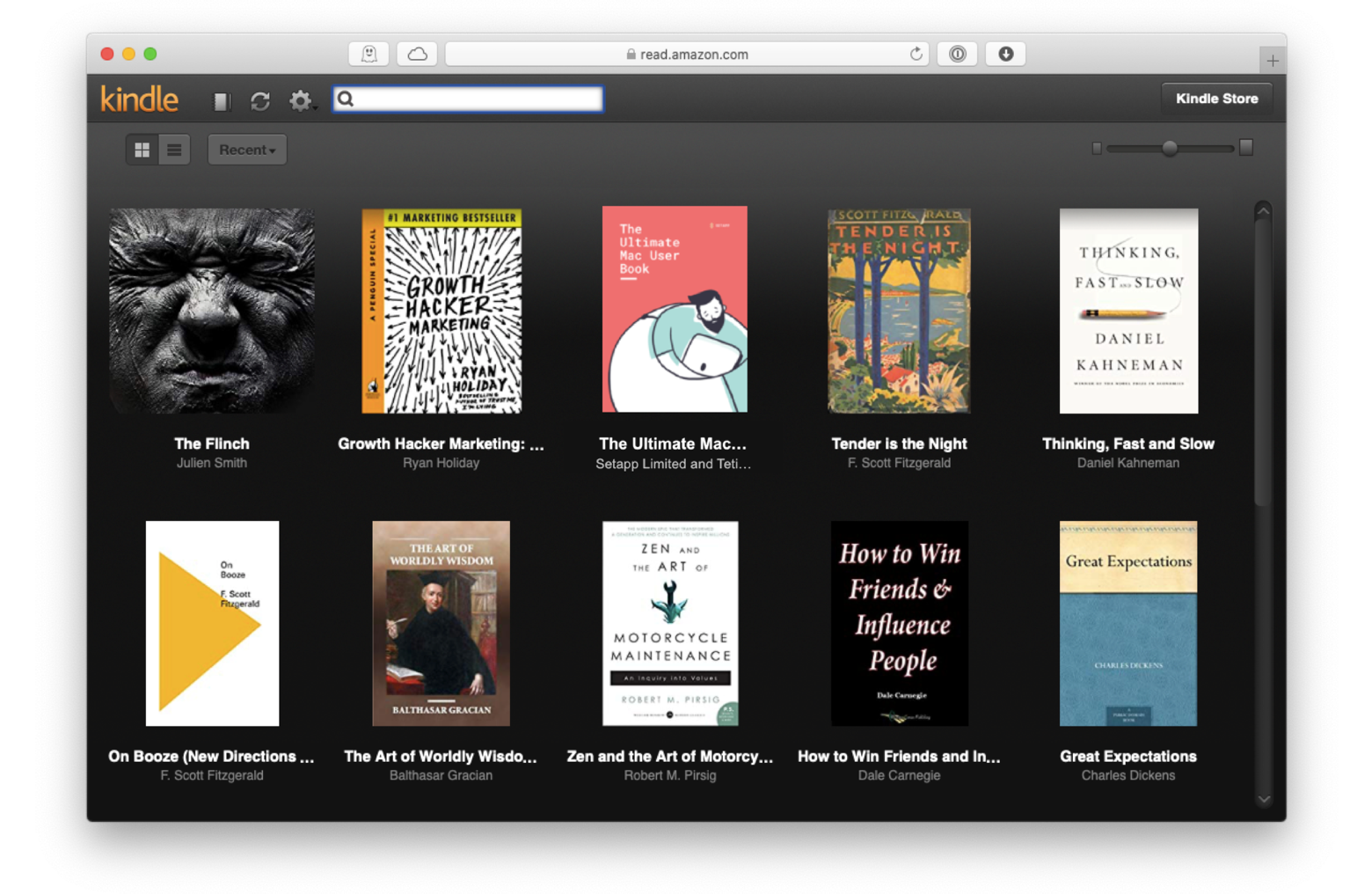
Upgrading its firmware would also require you to connect the Kindle Fire via the computer’s USB port. Connecting the Kindle Fire directly to your Windows or Mac computer allows you to easily transfer multimedia files such as ebooks, music, videos, photos, and documents.
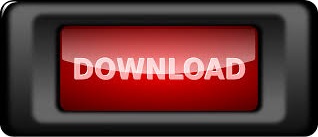

 0 kommentar(er)
0 kommentar(er)
